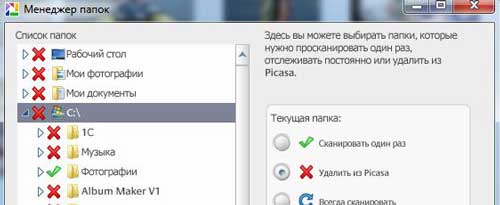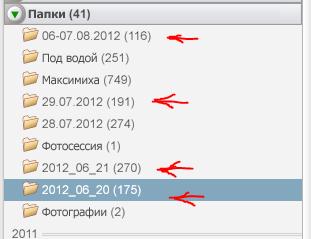Автоматический поиск всех фотографий.
Начнём с первого пункта. Как я уже писал, для управления домашним фотоархивом я использую очень удобную программу Google Picasa. Это бесплатный и очень мощный менеджер фотографий. Скачать его можно на официальной странице: //picasa.google.ru/. Установка программы проходит гладко и спокойно: запускаем установочный файл и соглашаемся со всем что нам предлагают сделать.
Перед тем как приступить к работе с Google Picasa, запомните две очень важные и полезные вещи:
- Picasa не хранит фотографии на вашем компьютере:
- Когда вы открываете программу Picasa, она просто выполняет поиск по папкам на вашем компьютере и отображает найденные фотографии. Она отображает файлы заданных типов, находящиеся в папках, выбранных для поиска.
- Исходные фотографии всегда сохраняются:
- При использовании инструментов редактирования в Picasa исходные файлы остаются нетронутыми. Внесенные в фотографию изменения доступны для просмотра только в Picasa, пока вы не решите сохранить их. Даже в этом случае Picasa создает новую версию фотографии с внесенными изменениями, сохраняя исходный файл неизменным.
Итак, когда Google Picasa установлена – запускаем её. Если все фотографии на Вашем компьютере расположены в разных папках или на разных дисках, то я рекомендую дождаться, когда она автоматически выполнит поиск фотографий на Вашем компьютере.
У меня, например, все фотографии хранятся в одной папке, поэтому после запуска я сразу указал папку, с которым программа должна работать. Если у Вас такая же ситуация, то рекомендую сразу зайти в меню Инструменты -> Менеджер папок и поставить галочки только на тех папках, в которых хранятся фотографии.
Если у Вас фотографии разбросаны по всему компьютеру, то Вы можете ничего не делать, а просто наблюдать как Picasa находит все Ваши фотографиии и изображения.
Когда программа выполнит полное сканирование Вашего компьютера - в левой части Вы увидите множество папок, в которых были найдены изображения и фотографии. Изначально Picasa находит абсолютно все изображения на Вашем компьютере.
Сортируем и упорядочиваем фотографии в коллекции.
Этот список Вам необходимо самостоятельно очистить. Для очистки списка папок с фотографиями:
- Выделите папку с непонятным или неизвестным именем и посмотрите какие изображения в ней находятся.

- Если это не фотографии, то Вы можете либо сразу исключить эту папку из Picasa:
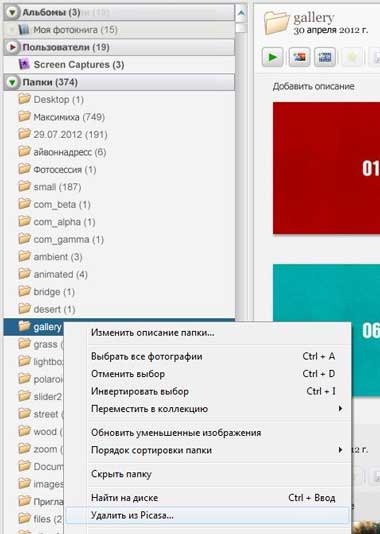 Либо исключить все папки, относящиеся к данной. Для этого, переключитесь в режим дерева папок (в верхней части программы):
Либо исключить все папки, относящиеся к данной. Для этого, переключитесь в режим дерева папок (в верхней части программы): 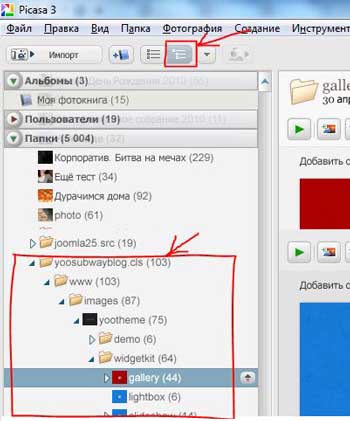 И удалите корневую папку из Picasa:
И удалите корневую папку из Picasa: 
- Аналогично сделайте с остальными папками, пока у Вас не останутся только те, которые Вам нужны.
Наконец, когда список папок будет очищен от всего лишнего, Вы можете объединить оставшиеся каталоги в Коллекции. Например, в своём архиве я нашёл несколько разных папок из моего отпуска в 2012 году:
В таком виде имена этих папок лично для меня малоинформативны. Поэтому я объединил их в одну коллекцию. Для этого:
- Нажмите правой кнопкой мыши на имя папки и выберите пункт Переместить в коллекцию -> Новая коллекция:
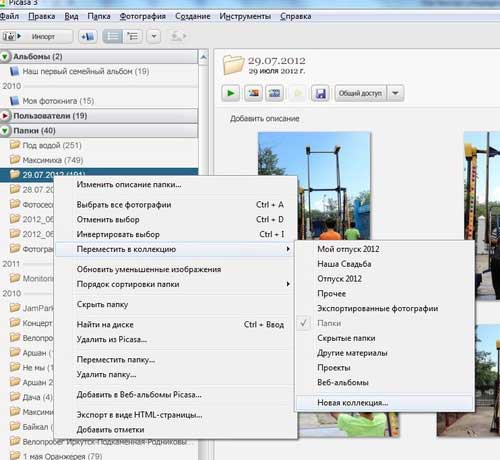

- Остальные папки также переместите в созданную Вами коллекцию. Вот что у меня получилось в итоге:
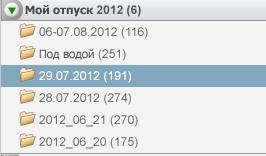
Теперь Вам осталось лишь просмотреть весь список папок и упорядочить их по своим коллекциям.