Итак, начнём с вкладки Ретушь :
Вкладка «Ретушь» предназначена для применения различных эффектов к текущей выбранной фотографии. На этой вкладке можно выбрать один из четырёх способов редактирования фотографий.
- Категория «Ретушь». В этой категории Вы можете обрезать фотографию, изменить её яркость, а также убрать красные глаза. Просто выберите мышью фотографию на макете, которую планируете изменить и выберите нужный эффект в категории Ретушь. Думаю здесь всё интуитивно понятно и не требует детального рассмотрения:
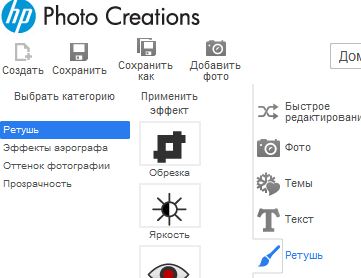
- Категория «Эффекты аэрографа», позволяет применить эффект к любой части фотографии при помощи различных художественных кистей:
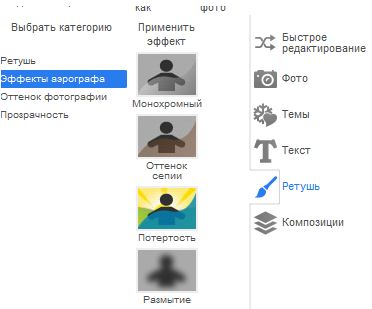
- Для применения эффектов Монохромный, Оттенок сепии и Размытие, необходимо выбрать кисть и провести ей по тем участкам, которые Вы хотите изменить:
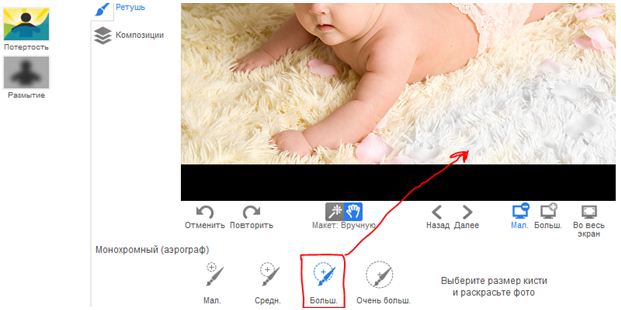 А вот для эффект потёртость сначала необходимо выборать фотографии, а потом уже использовать кисть. Благодаря этому эффекту Вы сможете объединять две или даже три фотографии. Но, с ним необходимо быть осторожным. Все фотографии, которые Вы выбираете должны быть хотябы примерно одинакового размера. Иначе фото будут растянутыми.
А вот для эффект потёртость сначала необходимо выборать фотографии, а потом уже использовать кисть. Благодаря этому эффекту Вы сможете объединять две или даже три фотографии. Но, с ним необходимо быть осторожным. Все фотографии, которые Вы выбираете должны быть хотябы примерно одинакового размера. Иначе фото будут растянутыми. - В категории «Оттенок фотографии» Вы можете применить эффект сразу ко всей фотографии, например, сделать её всю чёрно-белой или с эффектом сепии:
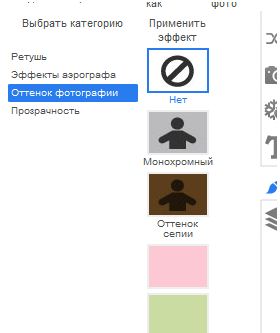
- Наконец, в категории прозрачность, Вы можете задать значение прозрачности для текущей фотографии. Этот эффект очень полезен при объединении фона с фотографией. Увеличивая прозрачность фотографии в фоне Вы делаете фон более ярким и выразительным. Уменьшая прозрачность фотографии в фоне Вы делаете эффект слияния фона с фотографией более выразительным:
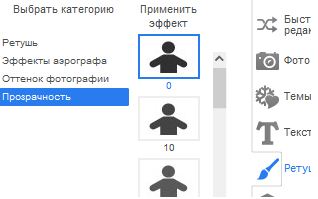
Теперь перейдём к самой многозадачной вкладке – «Композиции»:
- На этой вкладке, Вы можете выбрать любую тему и использовать её графические элементы и фона для текущей страницы.
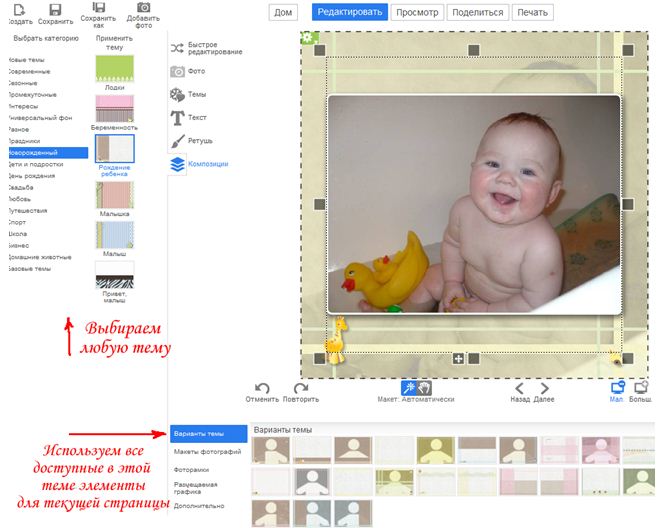
- Например, выбрав тему «Рождение ребёнка» я вижу на вкладке «Варианты темы» все доступные фоновые изображения:

- Аналогично для размещаемой графики:

- Также, Вы можете применить любую фоторамку к выбранной фотографии, либо создать свою собственную художественную фоторамку. Все фоторамки разделены на Базовые, Художественные и Пользовательские:
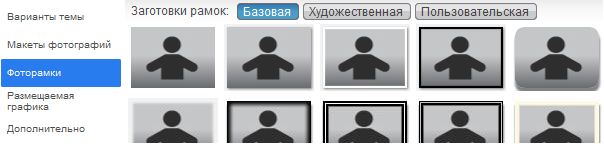
Пользовательские фоторамки – это рамки, которые Вы можете создать самостоятельно. Для этого перейдите в категорию Пользовательские и выберите Дополнительные параметры:
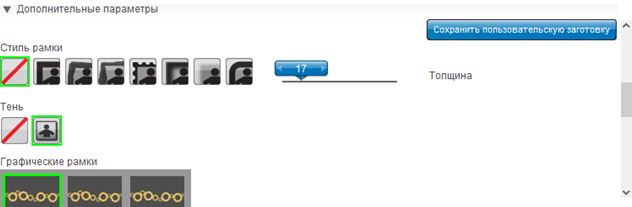
Стиль рамки – это стиль границы у фотографиии. Она может быть сплошной белой или в виде белого узора. В разделе графические рамки Вы можете выбрать до 3 графических элементов, которые будут использованы в качестве рамки. Например, я использовал в облако из темы «Рождение ребёнка» качестве первого элемента рамки, звёздочку из темы «Малышка» в качестве второго графического элемента и утёнка в качестве третьего:
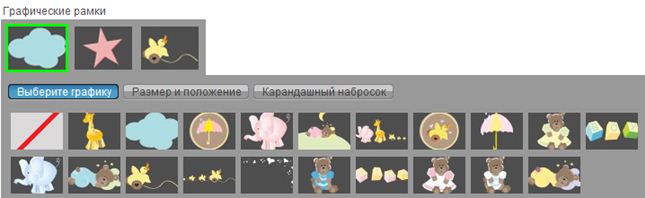
Размерами, положением и эффектами для каждого из графических элементов можно управлять в разделах «Размер и положение» и «Карандашный набросок» Для Облака я установил следующие параметры «Размера и положения»:

И Карандашного наброска:
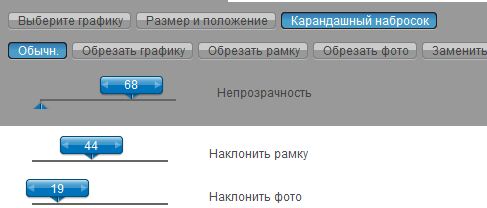
Для звёздочки я сделал следующие параметры:
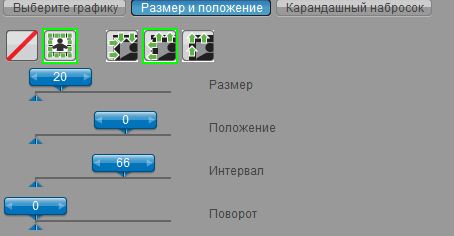
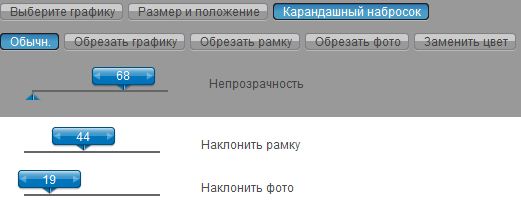
Для утёнка оставил параметры по умолчанию.
Наконец, я изменил стиль всей рамки: Т.е. сделал прозрачные края с толщиной 9.
Т.е. сделал прозрачные края с толщиной 9.
В итоге, получилась вот такая фоторамка:

Чтобы в дальнейшем не повторять всех этих действий я сохранил свою рамку, нажав на кнопку «Сохранить пользовательскую заготовку». Теперь, когда я перейду в раздел пользовательских фоторамок, моя рамка будет в числе первых!
- Наконец, последняя категория во вкладке Композиции – это Дополнительно. В этой категории Вы найдёте дополнительные эффекты, которые можно применить к фотографиям. Например, эффект «Скопировать фото на разворот» или эффект размытия фона. Также, вы можете поменять оттенок фона, выбрав один из доступных цветов:

Приятного творчества! :)

