Пожалуй самая интересная возможность онлайн редактора - это возможность использовать любые фоновые изображения, шаблоны страниц и декоры из всех стилей. Благодаря тому, что у нас доступно более 40 готовых стилей на все случаи жизни - Вы сможете создать фотокнигу со своим, неповторимым оформлением.
Например, если Вы хотите в начале книги использовать старые фотографии, в середине - фотографии школьных и студенческих лет, а в конце просто семейные фотографии, то уместно будет использовать элементы и шаблоны стиля "С Юбилеем", затем стилей "Школьной тематики", а в конце - Семейной.
Как это сделать, а также другие специальные возможности редактора описаны ниже:
- Создание фотокниги на основе нескольких шаблонов:
- Изначально Вам необходимо выбрать любую тему, которую планируете использовать в Вашей фотокниге. Желательно, чтобы книга начиналась именно с этого стиля.
- После выбора формата и обложки книги – в режиме редактирования Вам нужно будет нажать на кнопку «Другая тема» и, в появившемся списке, выбрать тему, которую Вы хотите использовать для оформления очередного разворота или обложки.
- После выбора другой темы на вкладках Шаблоны, Фон и Декоры появятся соответствующие элементы из этой темы.
- Используйте их для оформления фотокниги.
- При необходимости Вы можете переключаться между темами столько раз, сколько это потребуется.
- Как обрезать фотографию прямо в редакторе?
Достаточно часто появляется необходимость вырезать какую то часть фотографии вместо того, чтобы ставить её целиком. Например, у Вас есть фото всей семьи, но Вам нужно, чтобы на странице было только несколько человек с этой фотографии, или, может, Вы просто хотите обрезать всё лишнее и оставить только портрет. Для этого:
- Выделите фотографию, которую необходимо обрезать.
- В области действий воспользуйтесь элементом «Лупа» для того, чтобы увеличить саму фотографию внутри рамки:

- После увеличения у Вас появится возможность передвигать фотографию внутри рамки. Для этого наведите мышь на фотографию – появится символ Руки. Потяните за него мышью для того, чтобы найти нужную часть фотографии:

- После этого Вы можете изменять размеры этой фотографии как обычно: потянув мышью за края фотогрфии.
- Как поместить фотографию в фон страницы?
Иногда хочется, чтобы в фоне одной страницы была любимая фотография природы или просто Ваш собственный фон. В онлайн редакторе есть вкладка фон, но из этой вкладки можно поставить фон только целиком на разворот. Как же сделать так, чтобы фон был только на одной странице? Очень просто:
- Перетащите фотографию на страницу, на которой вы хотите использовать её в качестве фона.
- Нажмите на кнопку «Стилизация» и в открывшемся окне отключите тень и фоторамку на вкладках с иконками "Квадратика" и "Кисточки":

- Растяните фотографию на всю страницу.
- Снова нажмите мышью фотографию
- В области действий нажимайте на иконку перемещения объекта на задний план до тех пор, пока Ваша фотография не будет под всеми элементами на странице:
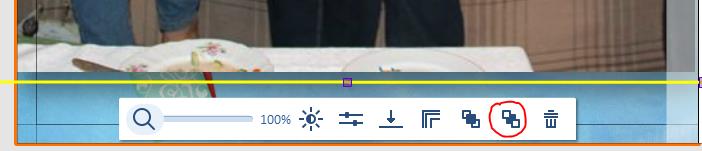
- Автоматическая расстановка фотографий в книге
Онлайн редактор позволяет выполнить автоматическую расстановку фотографий. Для этого в нём есть специальная кнопка: «Автозаполнение». Благодаря ней Вы можете создать фотокнигу всего за 10 минут! Эта кнопка автоматически расставляет загруженные фотографии в порядке возрастания даты съёмки. Данная функция пригодится Вам если порядок фотографий в книге не Важен, либо если Вы просто хотите расположить фотографии в книге в порядке возрастания даты съёмки фотографий. Чтобы выполнить Автозаполнение:
- Загрузите фотографии
- Нажмите кнопку Автозаполнение
Обратите внимание что, если количество загруженных фотографий будет меньше количества мест под фотографий в текущем проекте, то у Вас останутся белые места , которые необходимо будет либо удалить вручную, либо заполнить.
Приятного творчества!

