Итак, после выделения фотографии рядом с выделенным объектом появится область действий.
В этой области действий доступны следующие возможности:
- Рычажок с лупой – это не просто увеличение фотографии:
При помощи этого инструмента Вы сможете легко увеличить определённую область фотографии. Таким образом в редакторе выполняется обрезка фотографий. Подробнее об этом написано в статье "Некоторые секреты работы с онлайн редактором." - Иконка Эффекты:
Нажав на эту иконку Вы можете задать несколько эффектов для фотографии: сепия и черно-белое фото.
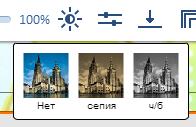
- Кнопка Яркость/Контраст/Насыщенность:
Позволяет отредактировать соотвествтующие настройки фотографии:
- Кнопка "Стилизация":
Нажав на эту кнопку Вы увидите окно, состоящее из двух вкладок. В этом окне Вы можете задать дополнительные эффекты для выделенной фотографии или элемента
На первой вкладке (c изображением черного квадрата) задаются параметры тени:
- В верхней части окна можно выбрать один из готовых шаблонов теней:

- В нижней части окна можно настроить тень на своё усмотрение: задать Расстояние, прозрачность, угол, цвет и т.д.

- Галочка «Без тени» отключает тень
- Кнопка «Применить ко всем» - применяет текущие настройки тени ко всем элементам на странице
На второй вкладке задаются параметры рамки аналогично параметрам на вкладке Тени:
- Толщина рамки
- Цвет рамки
- Кнопка "Применить ко всем"
- В верхней части окна можно выбрать один из готовых шаблонов теней:
Приятного творчества!


