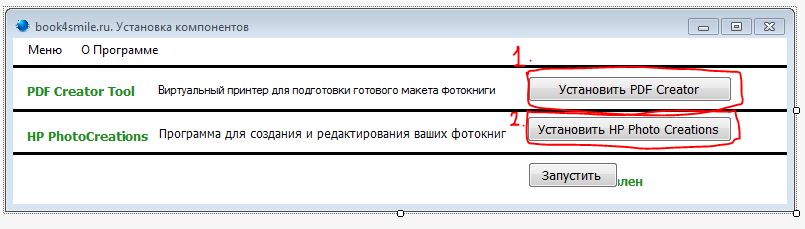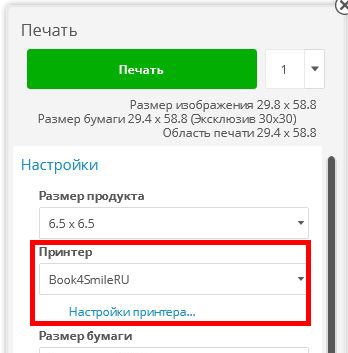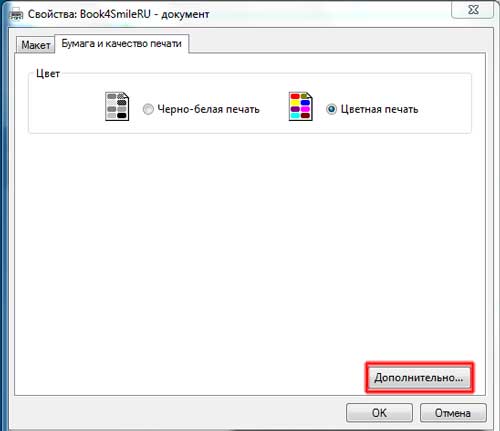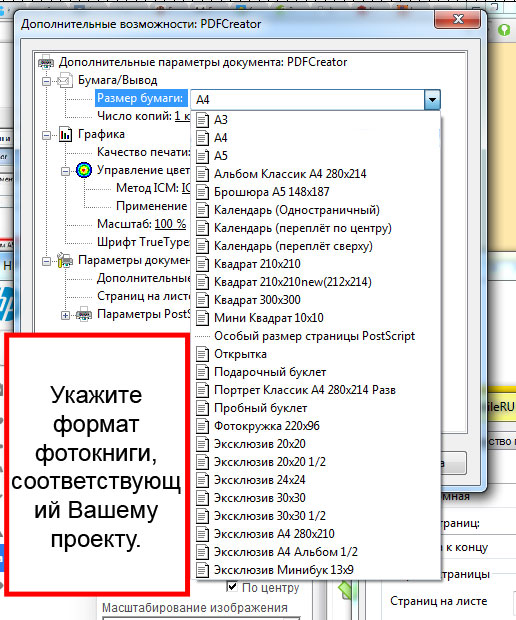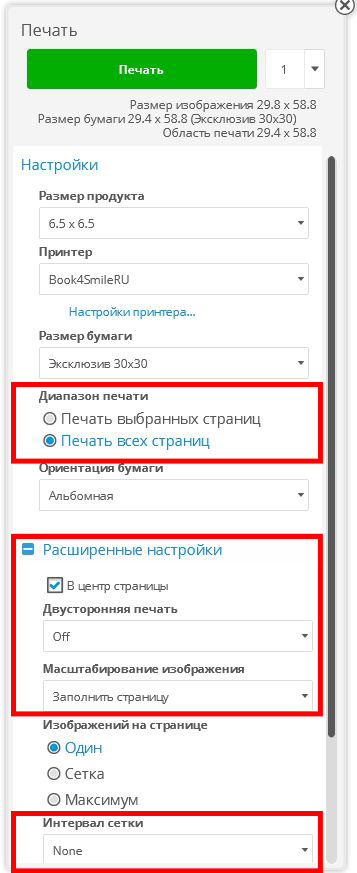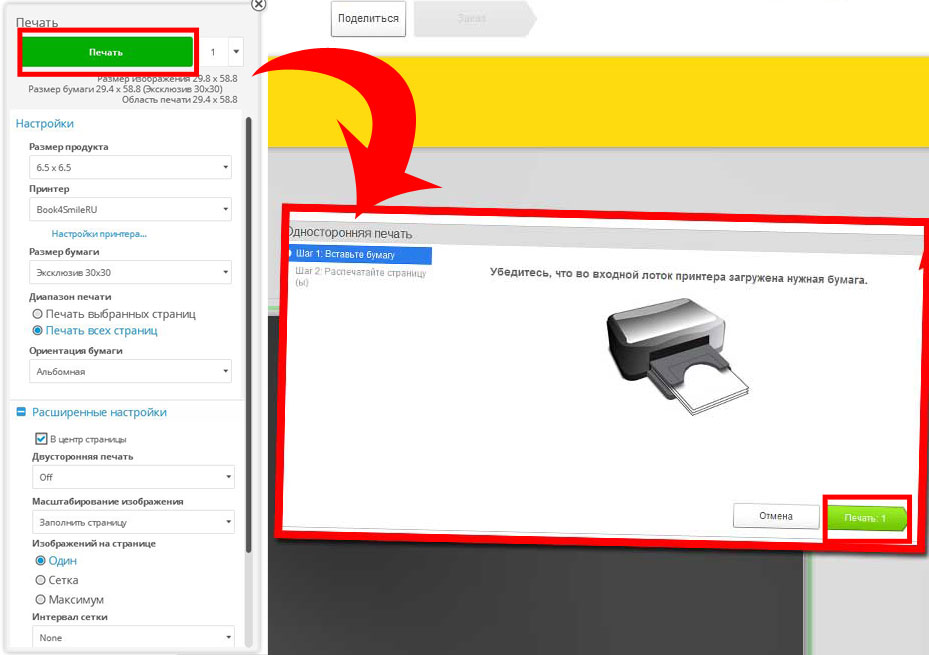Для того, что бы мы смогли правильно напечатать вашу брошюру необходимо с самого начала правильно расставить страницы. Это сделать достаточно просто, за несколько несложных шагов. Исправить уже готовую брошюру будет несколько сложнее, но тоже возможно.
Пошаговая инструкция по созданию Брошюры А5:
- Скачайте и установите нашу программу
- После установки, в окне программы нажмите на кнопки Установить напротив PDF Creator Tool, затем напротив HP Photo Creations:
- В главном окне редактора выберите категорию "Фотокниги" и перейдите в раздел "Классический размер":
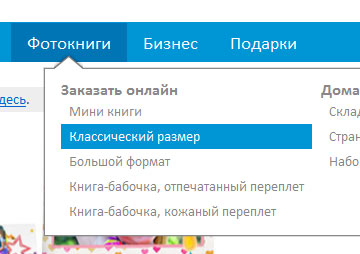
- В разделе "Фотокниги Книжного формата" (чтобы его найти прокрутите полосу прокрутки окна в самый низ!) выберите элемент "Сделайте свой дизайн" и нажмите "Персонализировать и заказать" в открывшемся окне, как показано на рисунке, ниже.

- В списке доступных тем, выберите наиболее подходящую для Вашей брошюры.
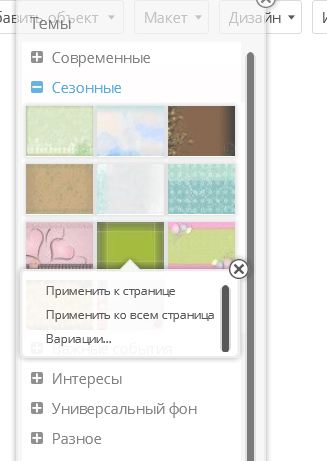
- Как только пустой макет фотокниги будет создан, можно переходить к добавлению фотогорафий. Для этого, в правой части окна HP Photo Creations нажмите кнопку "Добавить объект" и выберите "Фото". Когда все фотографии, которые Вы планируете использовать для создания фотокниги, будут добавлены - нажмите кнопку "Автозаливка" (необязательно).
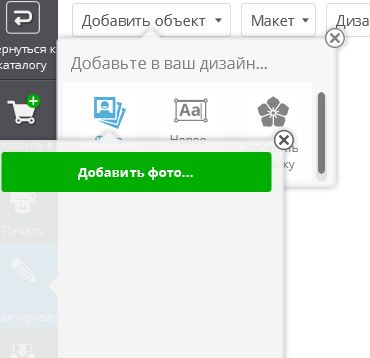
- В брошюре может быть только 18 или 26 страниц. Поэтому, если у Вас их получилось меньше или же больше - добавьте или удалите развороты так, чтобы получилось необходимое количество страниц:
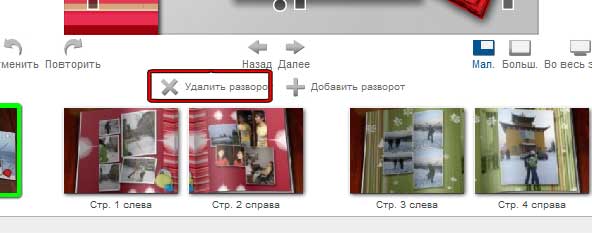
- ВАЖНО! Удалите все фотографии с первой страницы – она должна быть чистой, так как при печати она будет белой.
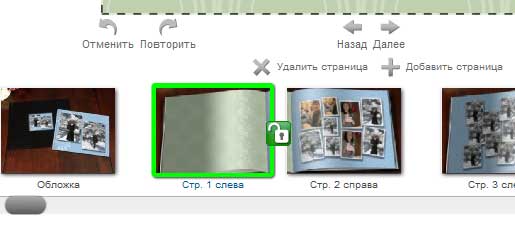
- ВАЖНО! Последняя страница (стр. 18 или стр. 26 соответственно) будет распечатана на обороте обложки брошюры (левая сторона обложки). В итоге, после печати буклета, страница 17 будет последней.

- Оформите заказ одним из следующих способов: