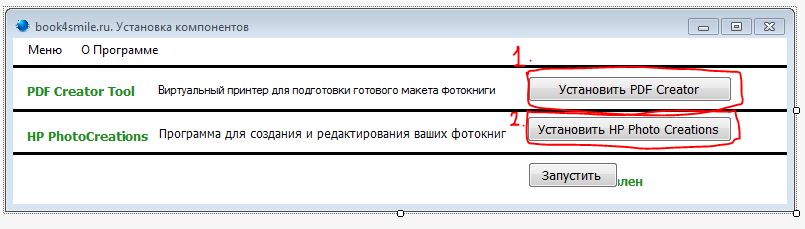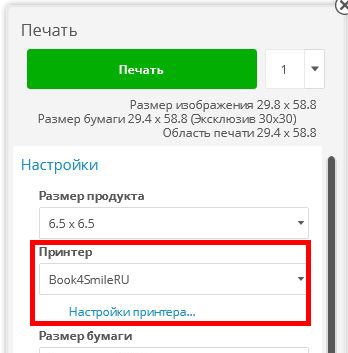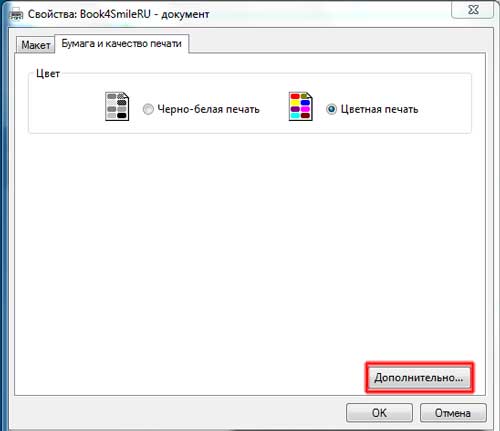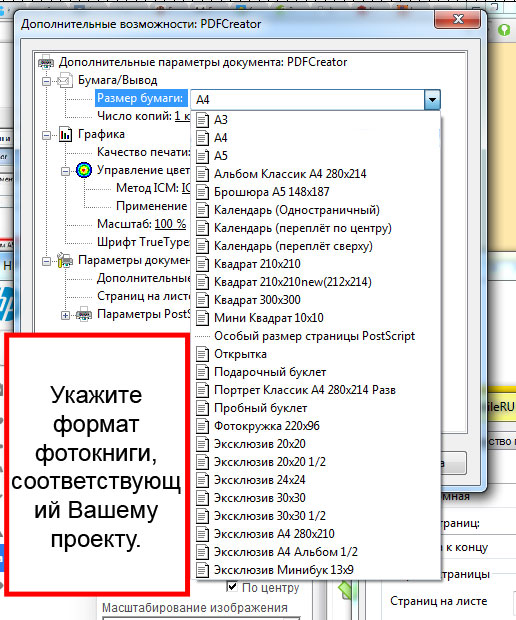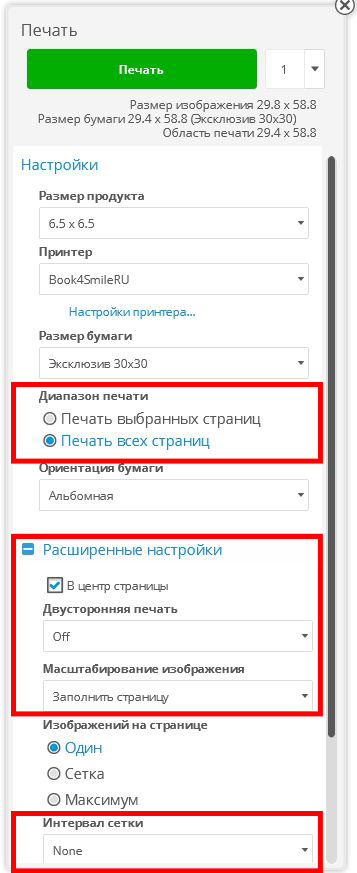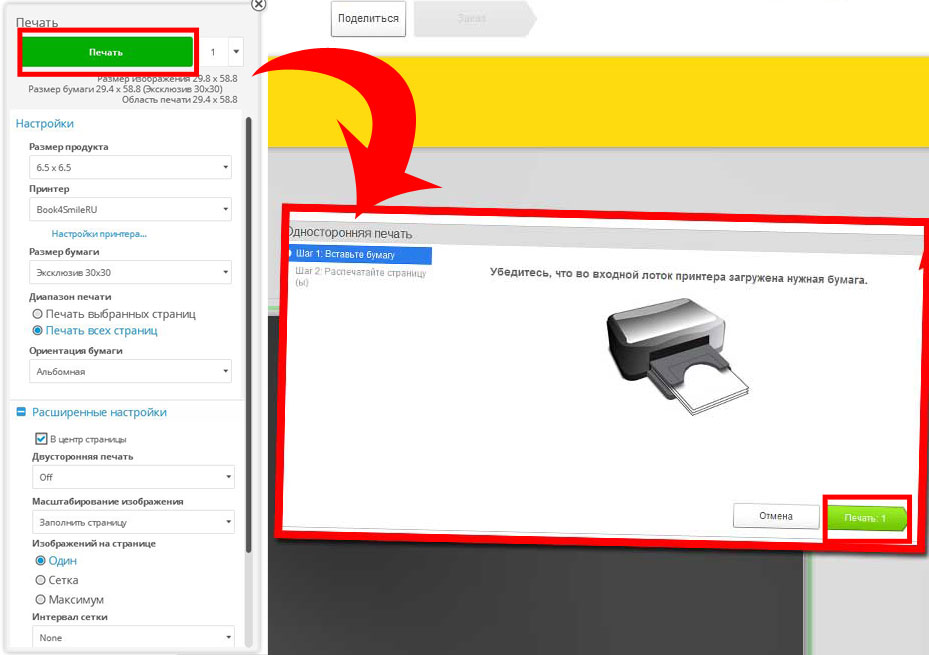Как и при создании фотокниги - для фотокалендаря есть несколько особенностей, которые следует учесть перед оформлением заказа.
Для вашего удобства мы подготовили отдельную пошаговую инструкцию по созданию и заказу фотокалендаря с переплётом по центру в редакторе HP Photo Creations:
- Скачайте и установите нашу программу
- После установки, в окне программы нажмите на кнопки Установить напротив PDF Creator Tool, затем напротив HP Photo Creations:
- Чтобы создать одностраничный фотокалендарь в редакторе HP Photo Creations выберите категорию "Календари" и перейдите в раздел "Страницы календарей на год":
- Нажмите на "Сделайте свой дизайн" или выберите любую понравившуюся тему календаря:
- В списке тем нажмите на понравившейся Вам теме. Например, если Вы хотите создать Фотокалендарь на День Рождения, то в списке тем найдите раздел "День рождения" и выберите подходящую тему. В дальнейшем, при редактировании фотокниги Вы в любой момент сможете изменить тему на любую другую:
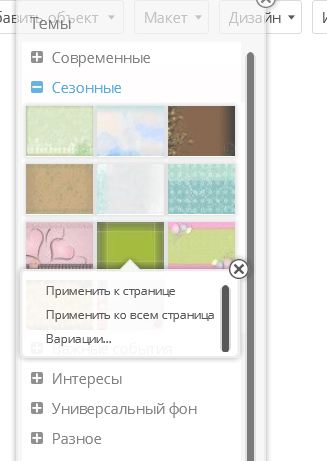
- Обязательно укажите параметры фотокалендаря. Для этого нажмите кнопку Настройки в верхней части редактора и укажите начальный месяц и год, с какого месяца в календаре будет начинаться неделя, какие праздники отмечать в календаре, а также дополнительные параметры. На изображении ниже, представлен пример установки каждого параметра:
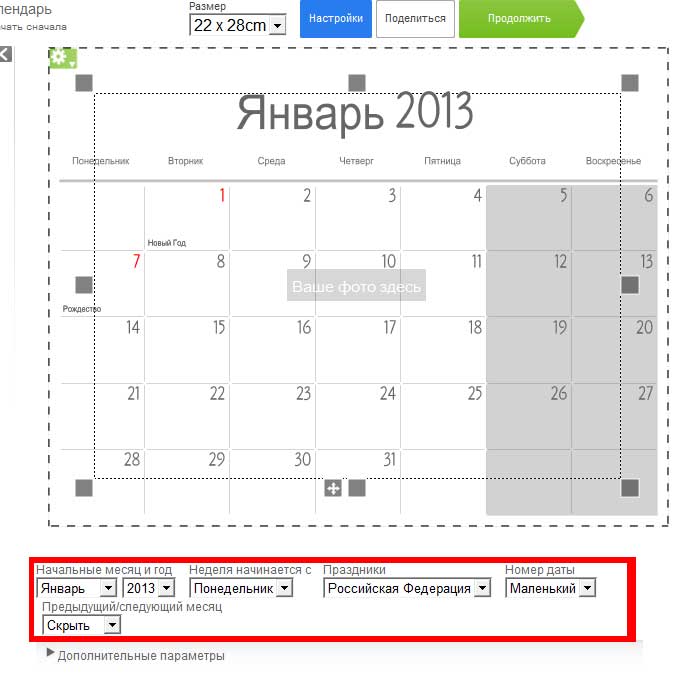
- Как только пустой макет календаря будет создан, можно переходить к добавлению фотогорафий. Для этого, в левой части окна HP Photo Creations нажмите кнопку "Мой компьютер", или на кнопку «Интерактивная библиотека» - чтобы загрузить с одного из поддерживаемых интернет-сервисов хранения фотографий.
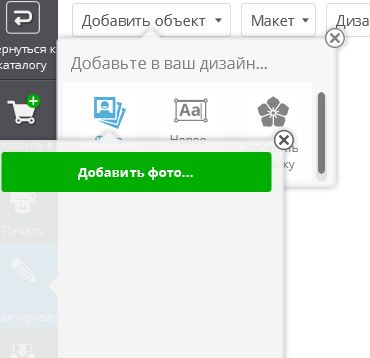
- После того как Ваши фотографии появтся в окне редактора. Вы можете начать оформление календаря вручную, перетаскивая фотографии на листы книги, либо выбрать пункт "Применить автозалиавку" и нажать кнопку "Начать". Во втором случае редактор автоматически разместит выбранные фотографии на листах календаря:
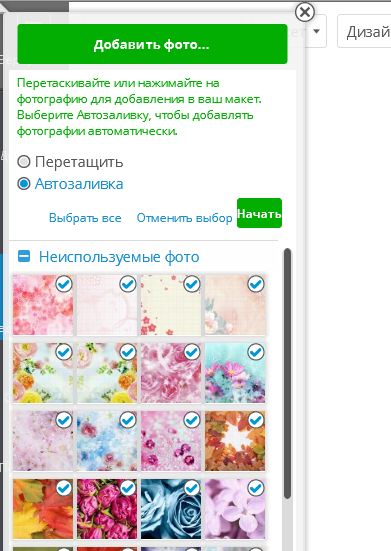
- Отредактируйте листы календаря на Ваше усмотрение: добавляйте свои элементы, текст, фоновыеизображения и фотографии. Результат будет полностью зависеть от Вашей фантазии.
- Оформите заказ одним из следующих способов: