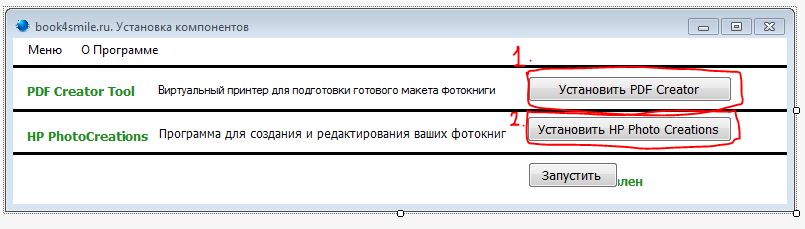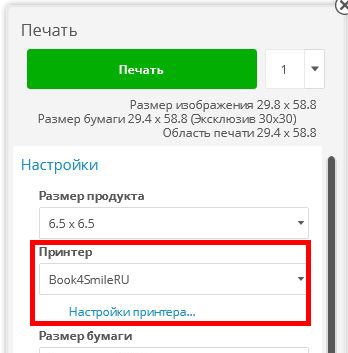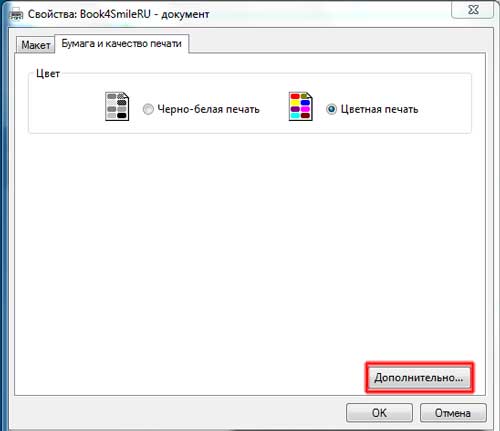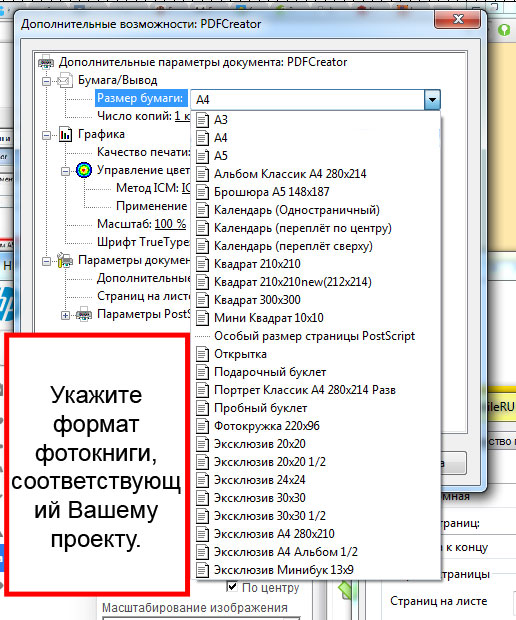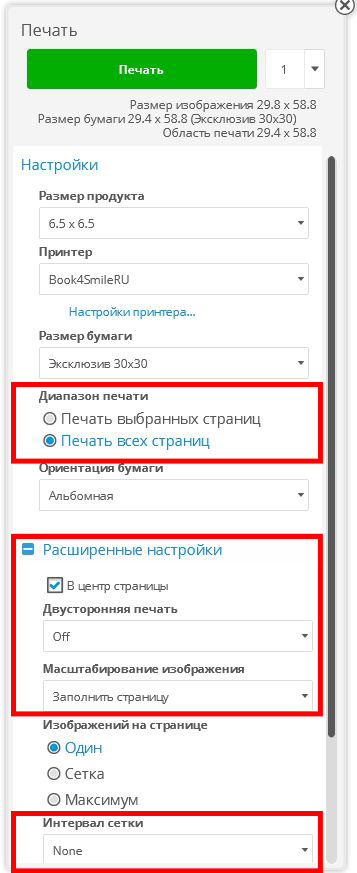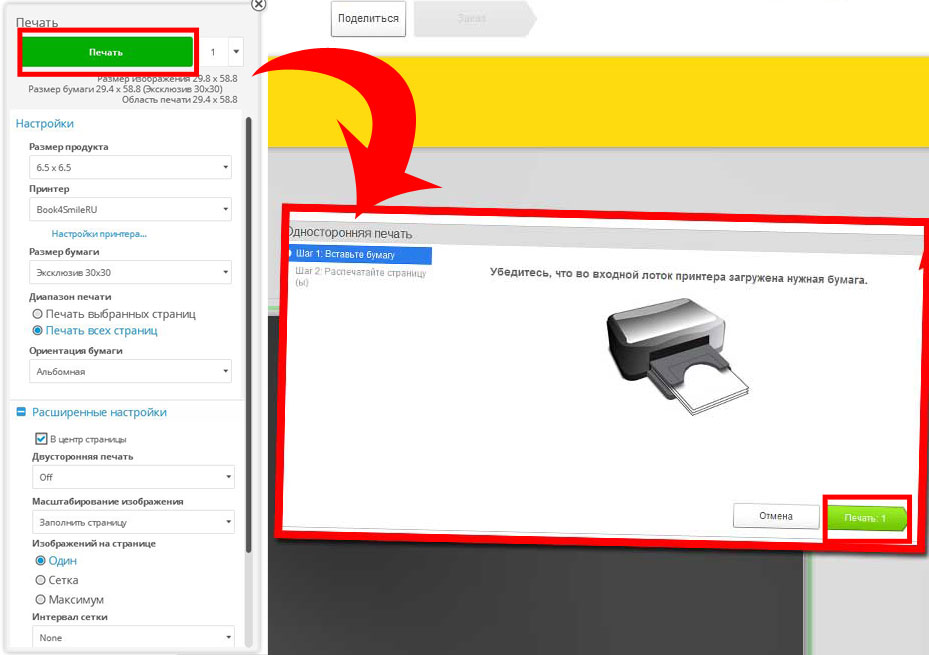Чтобы создать фотокнигу "Классик" в редакторе HP Photo Creations достаточно выполнить несколько простых шагов. Выполняя шаг за шагом эту инструкцию Вы сможете правильно создать свою первую фотокнигу и, как только Вы закончите с этой инструкцией - можете приступать к редактированию и изменению страниц книги на Ваше усмотрение. Просто попробуйте и у Вас обязательно всё получится!
Подробная инструкция по созданию фотокниги "Классик" в редакторе HP Photo Creations:
Внимание!
Мы рекомендуем создавать фотокниги в нашем онлайн редакторе. Он более удобный и простой, а также содержит больше интересных дизайнов и графических элементов.
Если Вы планируете создавать фотокнигу в редакторе HP Photo Creations, тогда обязательно выполняйте всё в соответствии с данной инструкции. Неправильное использование редактора может привести к тому, что Ваш проект придётся доделывать либо переделывать.
Мы рекомендуем создавать фотокниги в нашем онлайн редакторе. Он более удобный и простой, а также содержит больше интересных дизайнов и графических элементов.
Если Вы планируете создавать фотокнигу в редакторе HP Photo Creations, тогда обязательно выполняйте всё в соответствии с данной инструкции. Неправильное использование редактора может привести к тому, что Ваш проект придётся доделывать либо переделывать.
- Скачайте и установите нашу программу
- После установки, в окне программы нажмите на кнопки Установить напротив PDF Creator Tool, затем напротив HP Photo Creations:
- В главном окне редактора выберите категорию "Фотокниги" и перейдите в раздел "Классический размер":
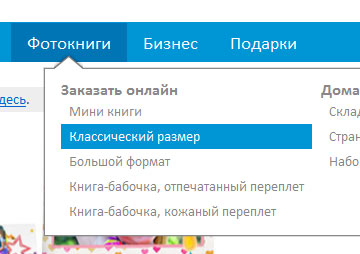
- Выберите формат книги и нажмите "Заказать онлайн" в открывшемся окне, как показано на рисунке, ниже. В этой инструкции мы рассмотрим как создать фотокнигу "Альбом Классик А4".

- В списке доступных тем, выберите наиболее подходящую для Вашей фотокниги. Например, если Вы хотите создать фотокнигу на юбилей, то в списке тем найдите раздел "Универсальный фон" и выберите подходящую тему. В дальнейшем, при редактировании фотокниги Вы в любой момент сможете изменить тему на любую другую.
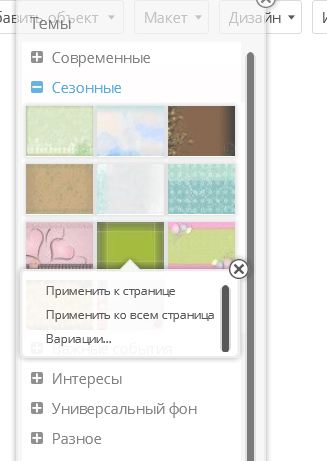
- Как только пустой макет фотокниги будет создан, можно переходить к добавлению фотогорафий. Для этого, в левой части окна HP Photo Creations нажмите кнопку "Добавить объект" и выберите "Фото".
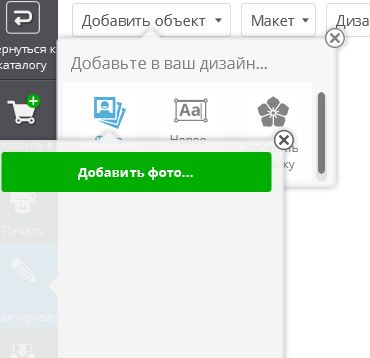
- После того как Ваши фотографии появтся в окне редактора. Вы можете начать оформление книги вручную, перетаскивая фотографии на листы книги, либо выбрать пункт "Автозалиавка", выбрать фотографии для автозаливки и нажать кнопку "Начать". Во втором случае редактор автоматически разместит выбранные фотографии на листах книги:
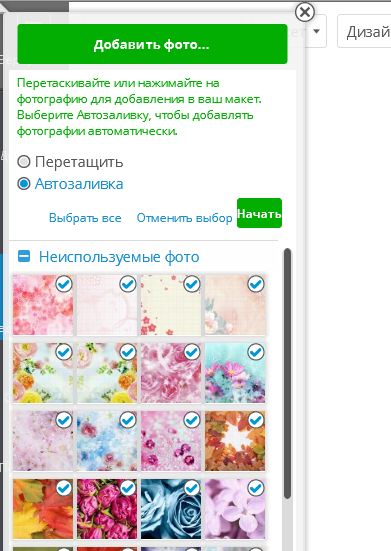
- Теперь Вы можете приступать к редактированию фотокниги. Подробнее о редактировании страниц фотокниги Вы можете узнать в нашем блоге (раздел Работа с HP Photo Creations)
Внимание! При редактировании фотокниги Классик, первая и последняя страницы должны быть обязательно пустыми. Посмотреть как должен выглядеть первый и последний развороты книги Вы можете на изображении ниже: