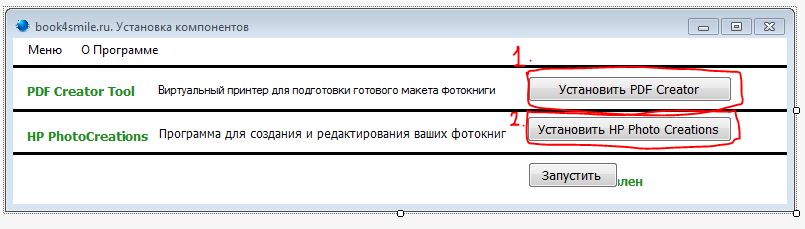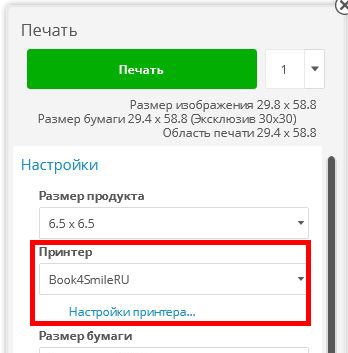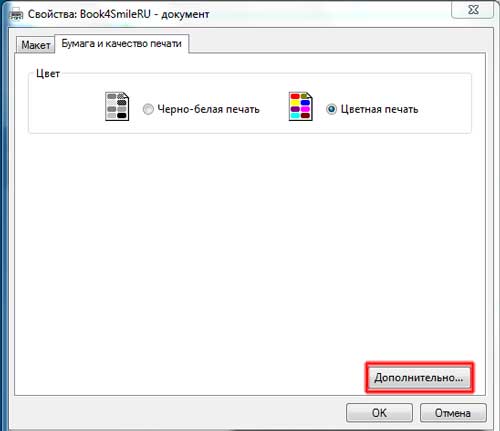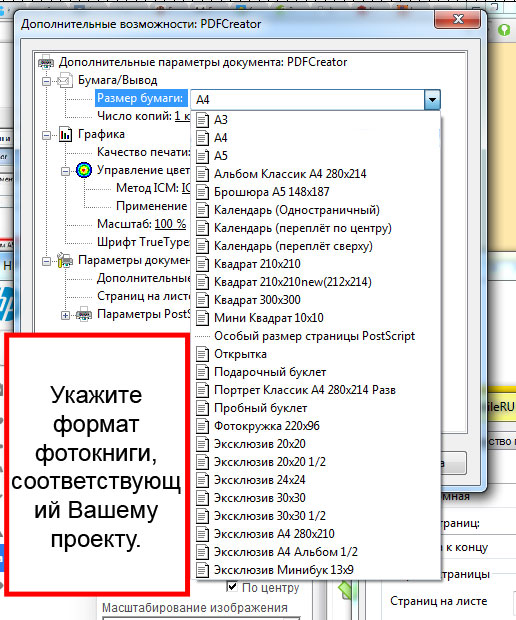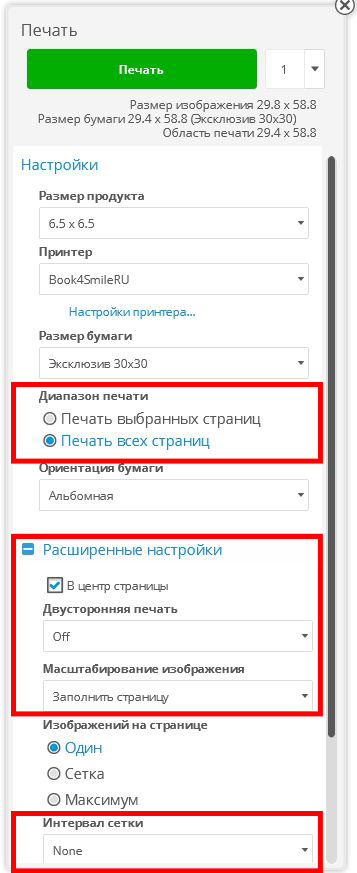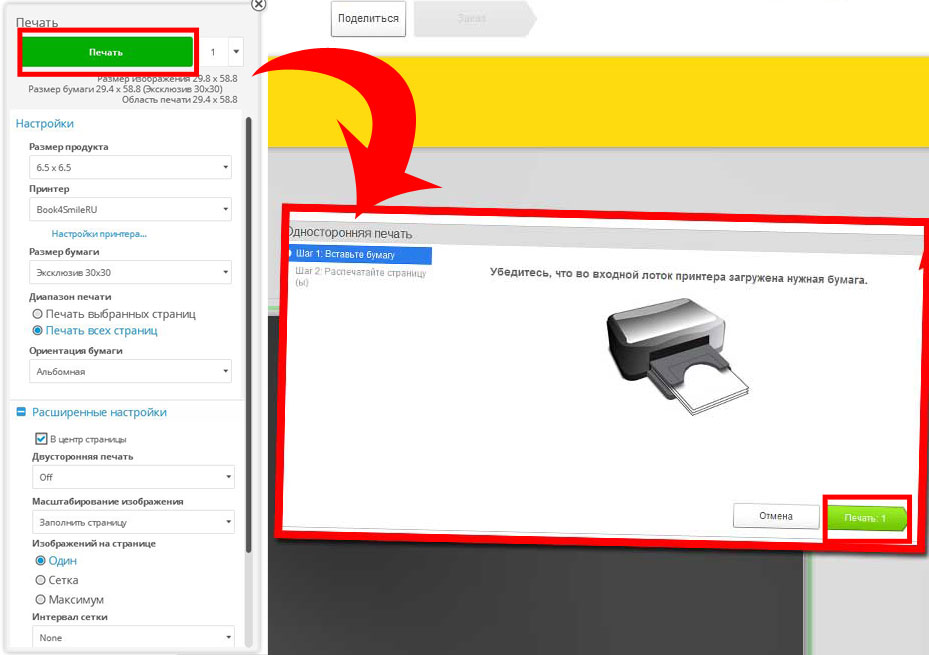Для быстрого создания фотооткрытки, воспользуйтесь готовыми шаблонами из коллекции шаблонов. Просто укажите категорию, например, День всех влюблённых и добавьте фотографии:
- Скачайте и установите нашу программу
- После установки, в окне программы нажмите на кнопки Установить напротив PDF Creator Tool, затем напротив HP Photo Creations:
- В верхней части окна редактора перейдите в раздел Открытки и выберите любое из событий (например "Новый год"):
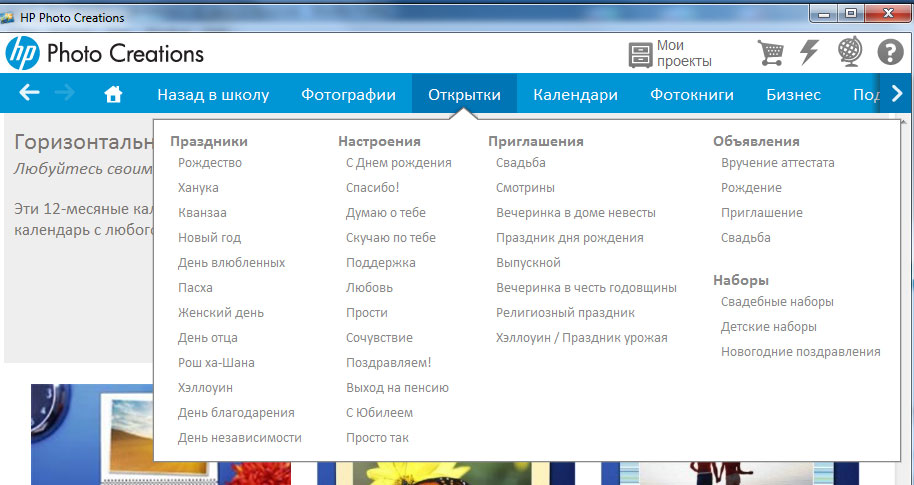
- Выберите, понравившийся вариант открытки. Затем, в окне информации об открытке, нажмите соответствующую кнопку (Как показано на рисунке):
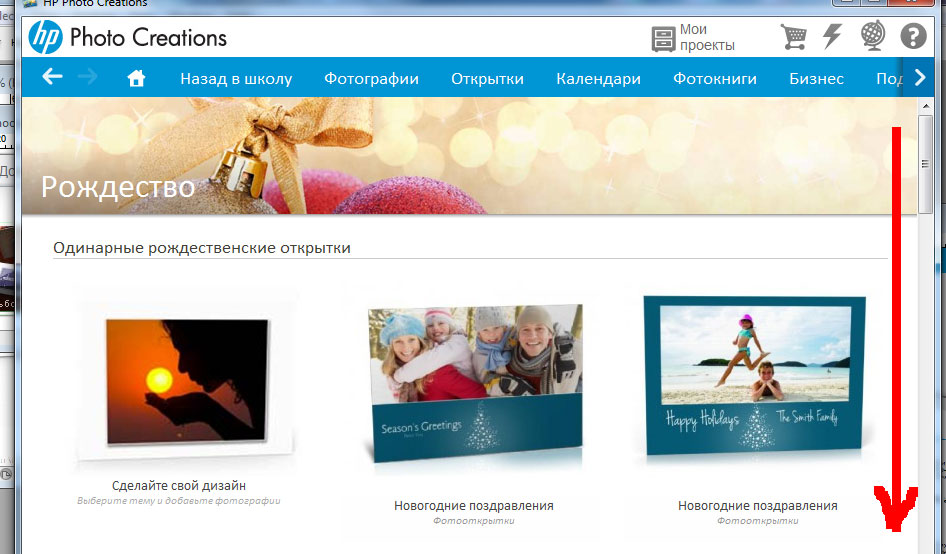
- Выберите фотографии, которые планируете использовать для открытки. На этом этапе Вы можете выбрать любое количество фотографий, которое планируете использовать:
- После того, как редактор автоматически создаст фотооткрытку из Ваших фотографии нажмите кнопку "Редактировать" для редактирования, либо переходите сразу к оформлению заказа (см. ниже):
- Оформите заказ одним из следующих способов: