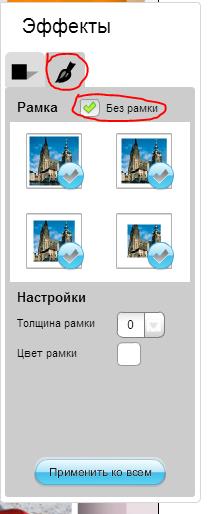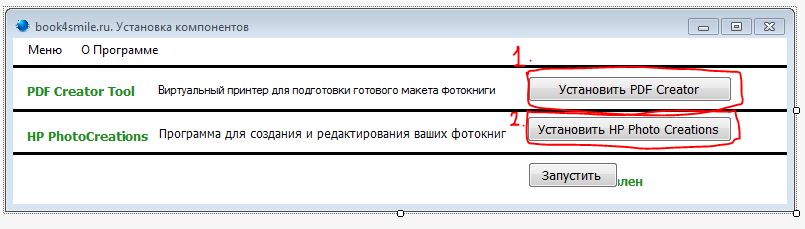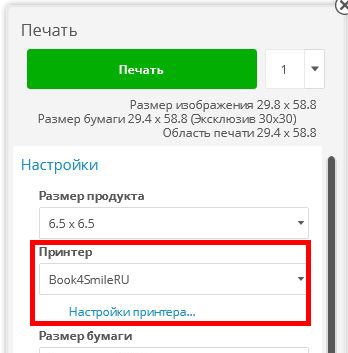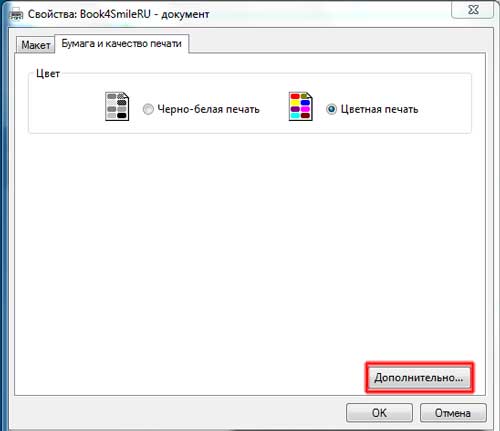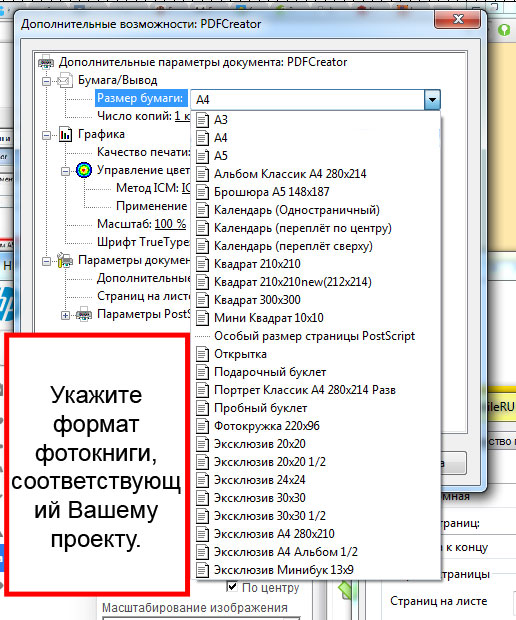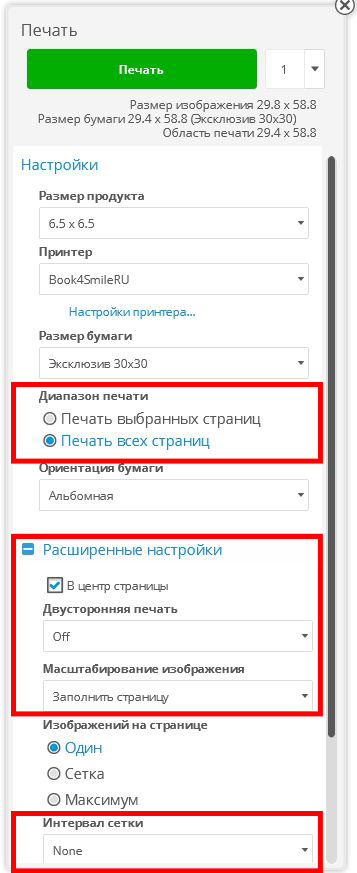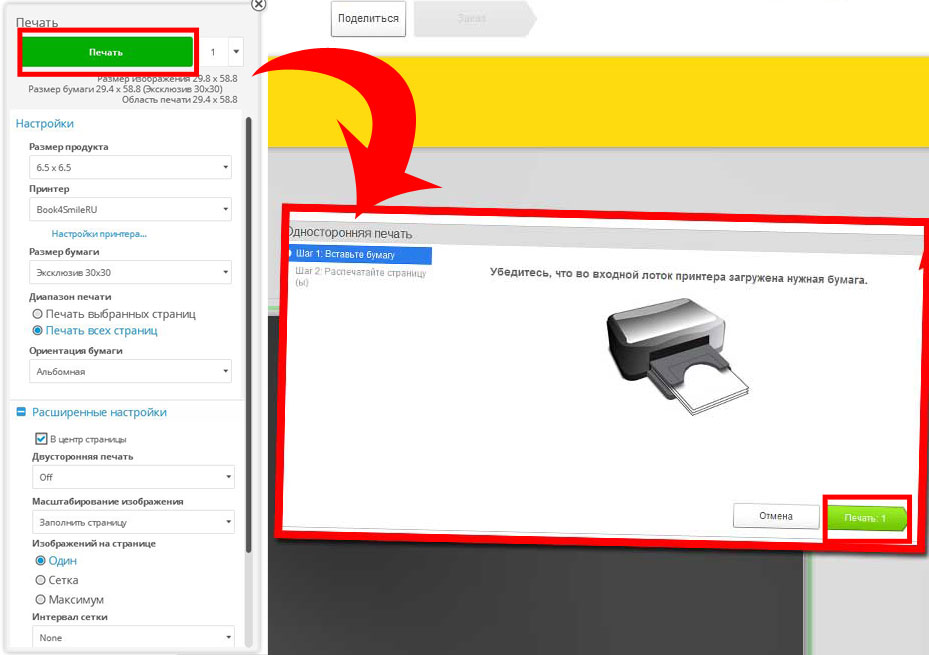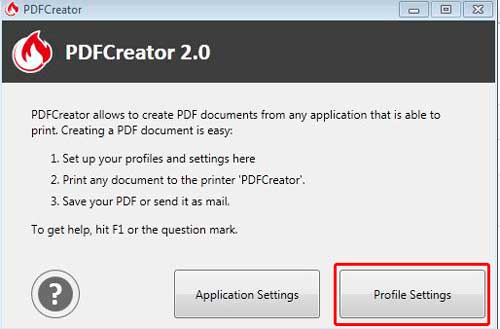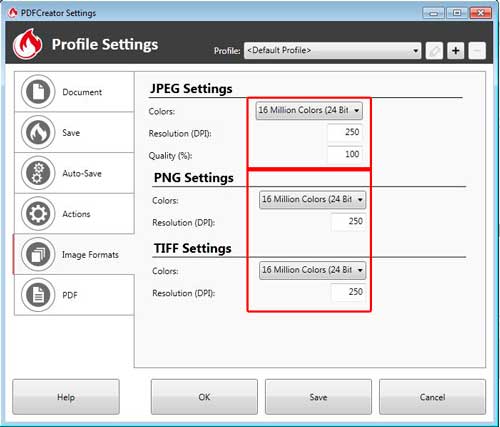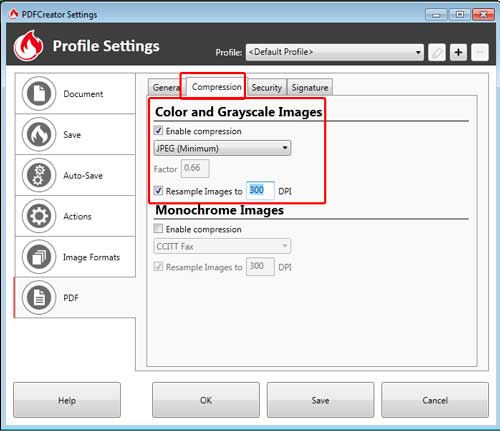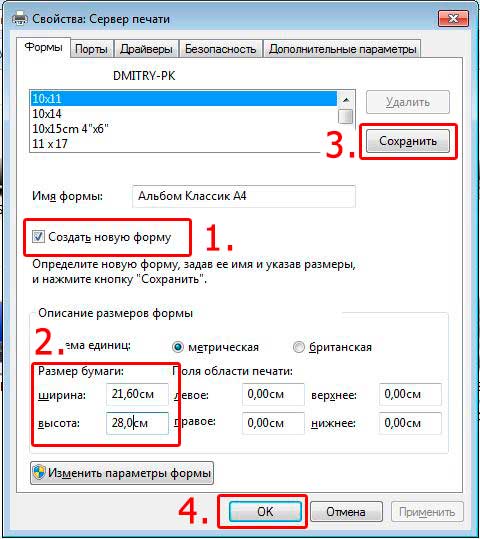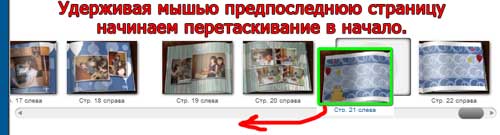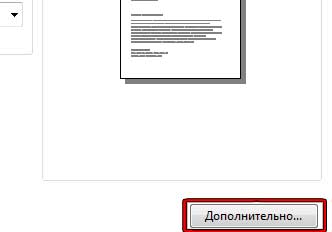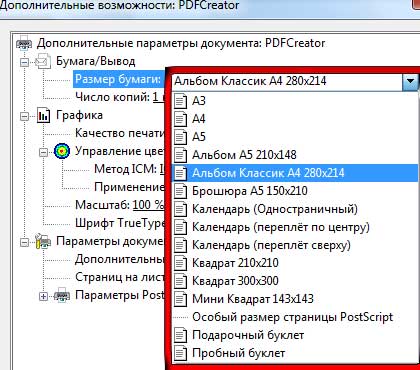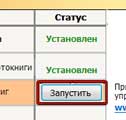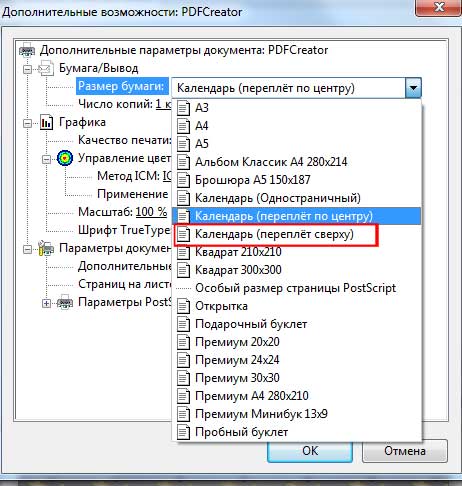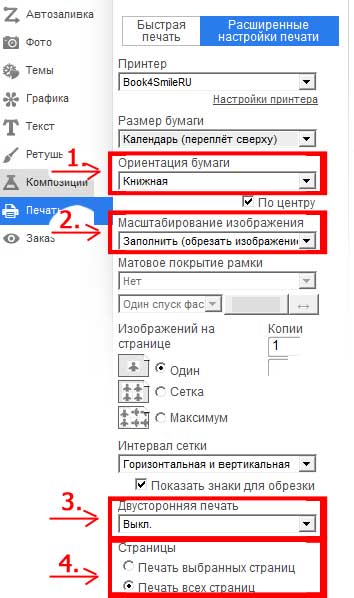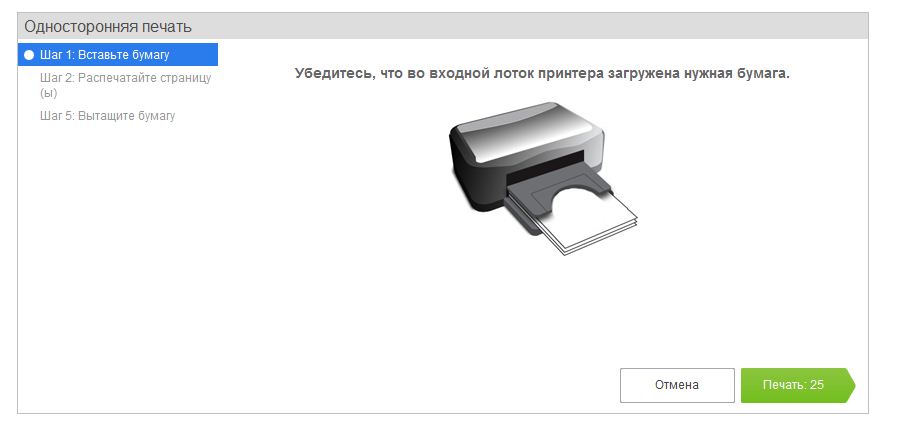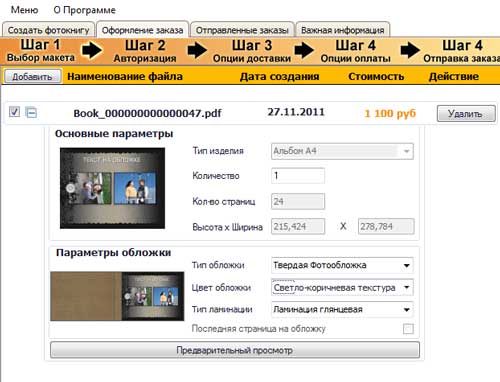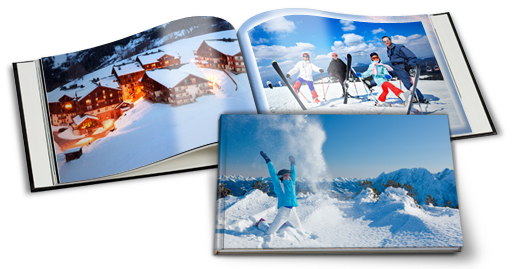- 12 Сентябрь 2011
- Published in Помощь
Для того, что бы мы смогли правильно напечатать вашу брошюру необходимо с самого начала правильно расставить страницы. Это сделать достаточно просто, за несколько несложных шагов. Исправить уже готовую брошюру будет несколько сложнее, но тоже возможно.
Пошаговая инструкция по созданию Брошюры А5:
- Скачайте и установите нашу программу
- После установки, в окне программы нажмите на кнопки Установить напротив PDF Creator Tool, затем напротив HP Photo Creations:
- В главном окне редактора выберите категорию "Фотокниги" и перейдите в раздел "Классический размер":
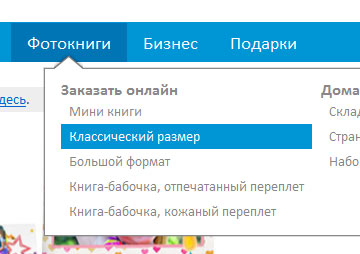
- В разделе "Фотокниги Книжного формата" (чтобы его найти прокрутите полосу прокрутки окна в самый низ!) выберите элемент "Сделайте свой дизайн" и нажмите "Персонализировать и заказать" в открывшемся окне, как показано на рисунке, ниже.

- В списке доступных тем, выберите наиболее подходящую для Вашей брошюры.
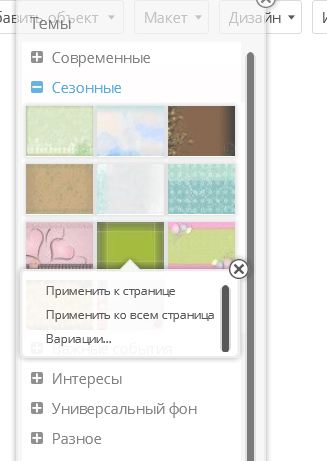
- Как только пустой макет фотокниги будет создан, можно переходить к добавлению фотогорафий. Для этого, в правой части окна HP Photo Creations нажмите кнопку "Добавить объект" и выберите "Фото". Когда все фотографии, которые Вы планируете использовать для создания фотокниги, будут добавлены - нажмите кнопку "Автозаливка" (необязательно).
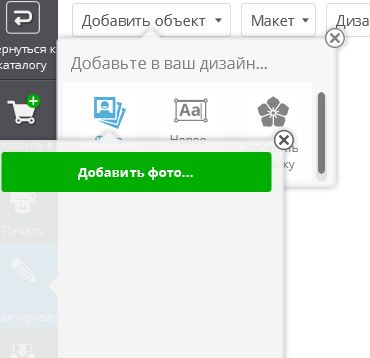
- В брошюре может быть только 18 или 26 страниц. Поэтому, если у Вас их получилось меньше или же больше - добавьте или удалите развороты так, чтобы получилось необходимое количество страниц:
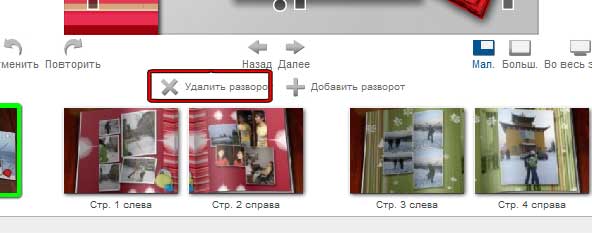
- ВАЖНО! Удалите все фотографии с первой страницы – она должна быть чистой, так как при печати она будет белой.
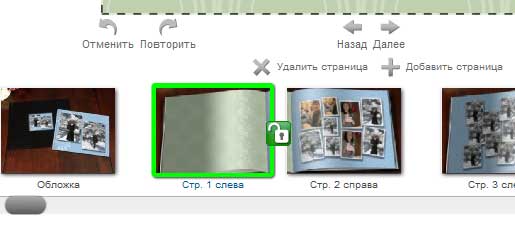
- ВАЖНО! Последняя страница (стр. 18 или стр. 26 соответственно) будет распечатана на обороте обложки брошюры (левая сторона обложки). В итоге, после печати буклета, страница 17 будет последней.

- Оформите заказ одним из следующих способов:
- 30 Август 2011
- Published in FAQ
После того, как Вы создали фотокнигу и загрузили её на наш сервер - оплатить заказ Вы можете следующими способами:
1. Наличными
Вы можете оплатить наличными Ваш заказ следующими способами:
- У нас в офисе по адресу: г. Иркутск, ул. Рабочего Штаба 29/2, 2 этаж
- При получении - курьеру (Только при доставке в пределах г. Иркутск),
- В отделениях почтовой связи Почты России (при доставке заказа наложенным платежом).
2. Пластиковые карты Visa, MasterCard
Принимаются практически все дебетовые и кредитные карты для оплаты покупок. Оплата производится из Вашего личного кабинета на сайте. Агентом по приёму платежей выступает система RBKMoney.
3. Платёжные терминалы моментальной оплаты
Для оплаты своего заказа вы можете использовать следующие терминалы:
- МобилЭлемент
- Money-Money
- Альт Телеком
- Комстар
- ЕРЦ
- QIWI
- Элекснет
- Мульти-Касса
- Свободная касса
- Экспресс-оплата
- E-Port
- SprintNet
- E-transfer
- Уникаса
- X-Plat
- Platimo
- CashBox
Счёт на оплату формируется из Вашего личного кабинета. Агентом по оплате выступает система RBKMoney.
4. Банковский перевод в рублях РФ
Вы можете оплатить Ваш заказ через любой банк или Сберкассу.
- При оформлении заказа Вам будет выписан счёт на оплату. Его необходимо распечатать
- Обратитесь к операционисту любого подходящего вам банка и сообщите ему реквизиты, указанные в счёте
- Переведёте необходимую сумму
Средства зачисляются в течении 3-5 рабочих дней.
Счёт на оплату формируется из Вашего личного кабинета. Агентом по оплате выступает система RBKMoney.
6. Оплата в салонах связи
Ваш заказ Вы можете оплатить в салонах связи "Евросеть" и "Связной". После того, как счёт на оплату будет сформирован, Вам останется:
- Сообщить кассиру салона связи, что совершаете платеж в пользу RBK Money.
- Назвать номер счета.
- Внести требуемую сумму.
Счёт на оплату формируется из Вашего личного кабинета. Агентом по оплате выступает система RBKMoney.
- 20 Август 2011
- Published in FAQ
Общие вопросы
{slide=Что такое фотокнига?}
Фотокнига – это новый способ оформить ваши любимые фотографии и легко напечатать их в формате книги с твёрдой обложкой. Используя заранее подготовленные профессиональные дизайны страниц – Вы сможете создать свой собственный дизайн для каждого события, будь то день рождение или же свадьба.
Фотокнига выглядит как обычная книга:имеет твёрдую обложку, книжный переплёт а также ярко и сочно напечатанные страницы с фотографиями и Вашими подписями к ним.
{slide=Фотокнига и фотоальбом - это одно и то же?}
Не совсем так. Привычное название "фотоальбом" нам знакомо с детства. Тогда это были такие большие специальные толстые книги, в которые можно вставлять фотографии (да и сейчас они в основном такие же :) ) Но в наше время, когда цифровые фотографии практически полностью заменили печатные – такой способ оформления фотографий уже не актуален. А вот когда фотоальбом целиком печатается в типографии - он становится фотокнигой. И все преимущества на лицо: размер фотографий абсолютно любой – хоть на весь разворот книги, обложка на ваш вкус и цвет (можно сделать кожу с тиснением, а можно поместить на неё любую Вашу фотографию).
{slide=Какие бывают фотокниги?}
Все фотокниги можно разделить по двум основным параметрам: размеру и содержанию.
Размер. Мы печатаем книги пяти различных размеров. Все возможные варианты Вы можете посмотреть в разделе Фоткниги.
Содержание. Книжка ко дню рожденья или с корпоративного мероприятия, в подарок на юбилей или же просто подарок любимому человеку, свадебная или отпускная, выпускной или дембельский альбом - тематика без ограничений.
{slide=Сколько стоит?}
Каждая фотокнига индивидуальна, и её стоимость зависит от размера, количества листов, обложки и других дополнительных параметров. В разделе Цены мы привели для Вас таблицу с возможными вариантами фотокниг и их ценами.
{slide=С чего начать?}
Главное при создании фотокниги – это желание. Создание фотокниги – это интересный и увлекательный процесс, но не стоит откладывать до последнего, так как только на создание фотокниги в программе может уйти от одного до нескольких часов (зависит от количества фотографий и полёта Вашей фантазии :) ). А получить вдохновение можно как в самом редакторе фотокниг, так и у нас на сайте в разделе Готовые идеи.
Для начала скачайте программу. Программа абсолютно бесплатна, устанавливается на компьютер и позволяет Вам управлять заказами и создавать великолепные фотоальбомы! После того, как Вы сформируете фотокнигу, оформить заказ можно через Центр управления заказами (который тоже устанавливается после скачивания программы).
{slide=Как заказать?}
Прежде чем сделать заказ, Вам нужно создать свою фотокнигу с помощью HP Photo Creations. Для Вашего удобства мы сделали несколько подробных инструкций, в которых описываем порядок работы с программой.
После того, как создание фотокниги будет закончено, Вам останется подготовить макет для отправки. Все макеты отправляются через Центр управления заказами Book4SmileRU. В центре управления нужно указать Ваши личные данные (либо авторизоваться под Вашими учётными данными) и начать оформление заказа. После того, как заказ будет загружен к нам на сервер Вам останется только получить Ваш заказ.
Внимание! По окончании оформления заказа в программе начнётся передача Ваших фотографий к нам на сервер. Пожалуйста, не отключайте компьютер до завершения процесса передачи.
{slide=Как долго печатается фотокнига?}
Для того, чтобы обеспечить превосходное качество нашей продукции кроме непосредственно печати, обрезки и сборки нам требуется минимум 8 часов на сушку клея и 4 часа на прессование, чтобы Ваша книга служила Вам долгие годы. Поэтому, с момента получения нами Вашего заказа и его оплаты (о чём мы Вас уведомляем по e-mail) до момента передачи заказа в курьерскую службу проходит от 2 до 5 рабочих дней.
Но учтите, что кроме времени изготовления нами Вашей фотокниги, есть еще время её подготовки (создания) Вами, а также время на доставку книги из нашего офиса к Вам через курьерскую службу. Это время от нас не зависит.
{slide=Как оплатить?}
Как Вам удобно: мы принимаем оплату любыми способами: через платёжные терминалы, электронными деньгами, пластиковыми картами... И многими другими способами. А удобный способ оплаты выбираете Вы.
Агентами по приёму платежей, а также гарантом безопасности всех финансовых транзакций выступают RBKMoney и IntellectMoney.
Информацию о Вашей оплате мы получим моментально, поэтому ничто не задержит изготовление Вашей фотокниги!
{slide=Как получить?}
Мы можем доставить Ваш заказ несколькими способами, а Вы сами выберите наиболее удобный, в зависимости от сроков и стоимости доставки. По Иркутску возможна курьерская доставка, в любое удобное для Вас место. По России - Почтой России, курьерскими службами Pony Express или EMS Почта России. Подробнее о вариантах доставки Вы можете прочитать на странице "Доставка и оплата".
{slide=Ваша программа действительно бесплатная?}
- Наша программа
- Виртуальный PDF принтер PDF Creator
- Программа фоторедактор HP Photo Creations
Вопросы по оформлению заказа
{slide=Как отправить фотографии дизайнеру? |closed}
Отправить нам Ваши фотографии Вы можете, воспользовавшись бесплатными файловыми хранилищами в Интернете. Например, на files.mail.ru можно загружать любые файлы общим объёмом до 1 гб без регистрации. Поэтому, в качестве примера, рассмотрим именно этот вариант:
- Отберите фотографии для фотокниги и создайте из них один архив.
Как создавать архив можно узнать здесь.
- Перейдите на страницу files.mail.ru
- Нажмите на кнопку «Загрузить файл». В появившемся окне выберите Ваш архив.
- После того, как загрузка завершится – нажмите кнопку "Получить ссылку".
- Полученную ссылку отправьте нам на адрес электронной почты Этот адрес электронной почты защищен от спам-ботов. У вас должен быть включен JavaScript для просмотра.. или продиктуйте по телефону.
{slide=Как создать архив из фотографий?}
Чтобы создать архив из фотографий Вам необходима программа WinZip или WinRar. Если эти программы есть на Вашем компьюьтере, то:
- Отберите фотографии для фотокниги и поместите их в любую папку (Например, новую папку на рабочем столе).
- Щёлкните правой кнопкой мыши по папке, в которой находятся фотографии.
- В открывшемся меню выберите пункт: "Добавить в архив ИМЯ ПАПКИ", гже вместо ИМЯ ПАПКИ будет имя Вашей папки:
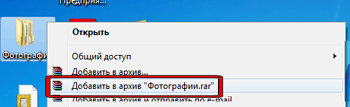
- В открывшемся окне можно ничего не менять и сразу нажать ОК, либо, если Вы хотите разбить архив на несколько равных чатей (по 100 мб.), то укажите размер каждого тома:

- Нажмите ОК и дождитесь завершения архивации. Рядом с папкой с вашими фото появится новый файл с Вашим архивом.
{slide=У меня будет много книг, как получить скидку при оформлении заказа?|closed}
На заказы с количеством книг более 15 у нас есть отдельный прайс лист. Чтобы узнать цены на такие заказы - напишите нам на электронную почту, либо свяжитесь с нами.
Вопросы по работе с онлайн редактором
{slide=1.Онлайн редактор не открывается. Что делать? |closed}
Скорее всего дело в том, что Ваш браузер устарел. Вам необходимо обновить Ваш текущий браузер, либо установить другой. Мы рекомендуем устанавливать Яндекс Браузер. Скачать его можно здесь: https://browser.yandex.ru/new/desktop/main.
{slide=2.Как заменить фон на развороте? |closed}
Для замены фона на всем развороте выполните следующие действия:
- Перейдите на вкладку «Фон» в левой части окна редактора
- Нажмите кнопку «Добавить фон»
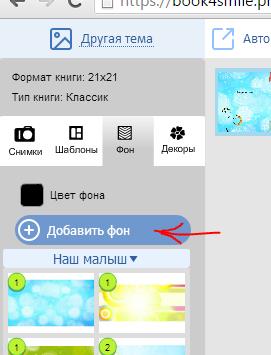
- Выберите фотографию, которую хотите использовать в качестве фона и дождитесь, когда она загрузится.
- Ваша фотография появится на вкладке фон. Теперь её можно использовать в качестве фона для разворотов книги. Просто нажмите на неё мышкой и она автоматически добавится в фон разворота.
{slide=3.Можно ли задать фон для отдельной страницы, а не для разворота целиком? |closed}
Да. Это возможно. Для этого:
- Перетащите фотографию на страницу, на которой вы хотите использовать её в качестве фона.
- Нажмите на кнопку «Стилизация» и в открывшемся окне отключите тень и фоторамку на вкладках с иконками Квадратика и Кисточки:

- Растяните фотографию на всю страницу
- Снова нажмите мышью фотографию
- В области действий нажимайте на иконку перемещения объекта на задний план до тех пор, пока Ваша фотография не будет под всеми элементами на странице:
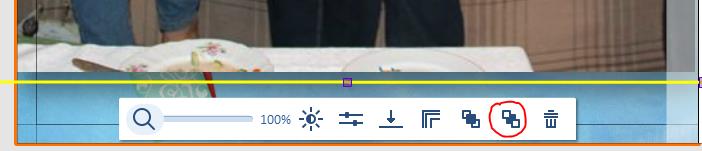
{slide=4.Как поменять фотографию на странице? |closed}
Если вы хотите заменить уже добавленную фотографию просто перетащите поверх неё нужную фотографию из вкладки Фото (в левой части окна редактора).
{slide=5.Как обрезать фотографию? |closed}
Для того, чтобы обрезать фотографию и сделать её нужных размеров выполните следующие действия:
- Выделите фотографию на странице. У Вас откроется область действий для этой фотографии:

- В области действий воспользуйтесь лупой для того, чтобы увеличить фотографию внутри рамки.
- Наведите мышку на фотографию и переместите её внутри рамки в нужное положение.
- Также Вы можете дополнительно обрезать фото слева или справа: для этого потяните левый или правый край фотографии при помощи мыши:

- Для пропорционального изменения размера фотографии – потяните за любой из углов фотографии:

{slide=6.Как выровнять фотографии друг относительно друга? |closed}
- В верхней части окна редактора нажмите кнопку сетка:

- Выравнивайте фотографии по сетке.
- Также для быстрого редактирования можно использовать клавишу SHIFT. Удерживая клавишу SHIFT можно быстро выровнять фотографии по сетке.
{slide=7.Можно ли использовать разные стили в одной книге? |closed}
Да. Вы можете использовать любые стили в процессе редактирования фотокниги.
- Для того, чтобы выбрать другой стиль – нажмите кнопку "Другая тема" в верхнем левом углу редактора.
- В появившемся окне выберите любую тему.
- После этого все элементы выбранной темы появятся на вкладках Фон, Шаблоны и Декор.
{slide=8.Как отменить изменения, которые я сделал? |closed}
Многие действия, которые Вы совершаете при редактировании Вашей фотокниги можно отменить. Для этого воспользуйтесь кнопками Назад и Вперёд в нижней левой части окна редактора: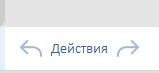
{slide=9.Как сохранить проект, чтобы вернуться к редактированию позже? |closed}
Для этого в редакторе есть кнопка Сохранить и выйти. Также Ваш проект сохраняется каждые 30 секунд автоматически.
{slide=10.Можно ли преобразовать мою книгу в другой формат? |closed}
Да это возможно. При этом следует учитывать, что при преобразовании книги в формат с иным размером, элементы проекта необходимо будет вручную поправить в редакторе. Для преобразования Вам необходимо:
- Перейти в личный кабинет к списку всех ваших заказов и проектов. Прямая ссылка на личный кабинет: https://online.book4smile.ru/user/projects
- Найдите Ваш проект и нажмите кнопку «Копировать»:

- В открывшемся окне укажите формат и тип книги в который нужно преобразовать Ваш проект.
- Нажмите "Продолжить".
- Нажмите «Начать копирование».
- Проверьте, что преобразование прошло корректно – для этого перейдите в режим редактирования и внимательно просмотрите весь проект.
{slide=11.Можно ли преобразовать мою фотокнигу из формата Классик в формат Эксклюзив (или наоборот)? |closed}
Да. Смотрите вопрос № 9.
{slide=12.Почему я не могу удалить белые листы из книги? |closed}
Скорее всего Вы редактируете фотокнигу Классик. В фотокнигах Классик итоговое число страниц (без учёта форзацев) должно быть кратным, а также не может быть меньше минимально установленного значения.
Во всех книгах Классик минимальное количество страниц должно быть не меньше 16. Также для каждого формата есть своё значение кратности.
Для фотокниг Классик Портрет, Альбом А4 и 21х21 – количество страниц без учета форзацев должно быть кратно 4. Для Альбом Классик А5 – кратно 8, для Классик 30х30 – кратно 2.
Таким образом, если Вы редактируете фотокнигу Классик и в редакторе остались пустые листы, тогда Вам следует проверить следующее:
- Проверьте сколько всего страниц в книге.
- Если общее количество страниц в книге = 16, то удалить пустые листы нельзя. Вам нужно заполнить оставшиеся листы любым фотографии, либо удалить с них все элементы и оставить только фон.
- Если у Вас общее количество страниц больше минимального - Вам необходимо либо заполнить эти развороты, либо удалить. При этом, редактор удаляет количество страниц равное кратности текущего формата. Например, Вы редактируете фотокнигу Альбом Классик А4. Общее количество страниц в Вашей фотокниге = 26 (без учета форзацев = 24) и у Вас остались не заполненными две страницы (один разворот). Чтобы удалить эти две страницы и при этом выполнить условие кратности = 4 редактор удалит 4 страницы.
Будьте внимательны. Вернуть удалённые страницы невозможно. Вам придётся заполнять их заново.
{slide=13.Я хочу удалить страницу в книге, но редактор пытается удалить больше чем мне нужно. Почему? |closed}
Во всех книгах Классик минимальное количество страниц должно быть не меньше 16.
Также для каждого формата есть своё значение кратности. Для фотокниг Классик Портрет, Альбом А4 и 21х21 – количество страниц без учета форзацев должно быть кратно 4.
Для Альбом Классик А5 – кратно 8, для Классик 30х30 – кратно 2.
Поэтому, например, в Альбом Классик А4 можно удалять только по 4 страницы, а в Альбом Классик А5 уже только по 8.
{slide=14.Можно ли что-нибудь добавить на форзац в книгах Классик? |closed}
Нет. Форзацы не запечатываются. Мы используем для форзацев специальный дизайнерский картон светло-бежевого цвета с тисненой фактурой.
{slide=15.Что это за черные линии на разворотах? |closed}
В режиме редактирования на страницах и на обложке отображаются черные линии. В самой книге их не будет.
Они показывают примерную область страницы, которая может попасть под обрезку. За пределами этих линий должно быть только продолжение фона.
Не следует помещать внутрь или слишком близко к этой области любые важные элементы (например, текст, края фотографий или фоторамок и т.д.).
Также не следует оставлять эту область полностью пустой (например, белой), так как линии показывают не точную, а примерную область обрезки.
Поэтому, если будет срезано меньше, то у Вас в книге останутся белые поля.
{slide=16.Восклицательный знак на фотографиях. Что это?|closed}
Восклицательный знак информирует о том, что фотография низкого качества (сделана на телефон, отсканирована с низким разрешением).
Такие фотографии после печати могут выглядеть расплывчато или смазано.
Мы рекомендуем делать их небольшими по размеру (например, размещать по 4-5 таких фото на 1 странице) и ни в коем случае не растягивать их на весь разворот или на всю страницу.
{slide=17.Как добавить текст на страницу?|closed}
- Нажмите кнопку «Добавить текст» в верхней части окна редаткора:

- На странице у Вас появится поле с надписью «Введите текст»

- Нажмите на него мышкой и введите Ваш текст.
{slide=18.Как убрать белую рамку на фотографии? |closed}
- Выделите фотографию мышкой.
- Нажмите на значек «Стилизация» в области действий:

- В открывшемся окне нажмите на значек с кисточкой и поставьте галочку «Без рамки»